November 03, 2021
English | 日本語
Debian Bullseye の GUI をセットアップ (Japanese)¶
Debian Bullseye の GUI セットアップ方法メモ
なお、Linux では可能な限り root ではログインせず必要な時だけ sudo コマンドを使うというのがセオリーだ。 root でログインすると作業ミスや予期せぬトラブルで最悪の場合 OS を起動できなくしてしまうからだ。
代表的な例として、ディスクスペースを使い果たしてしまう事が上げられる。 多くの場合、通常ユーザーではディスクを 100 % 使い切る事は出来ない設定になっている。
状況にもよるが通常ユーザーで作業する限りは 作業ログが肥大化したり、誤ってファイルに無限ループで書き込むミスをしたとしても ディスクを 100 % 使い切る前にエラーになって止まる事が多い。
その場合ディスクスペースを空ける事でリカバリーが可能だろう。
しかし root で作業するとそのような安全装置は働かない。 ディスクスペースを使い果たすと OS が動かなくなり、再起動も出来なくなる可能性が有る。
このようなセオリーは知っているが、それでも私は初期設定だけは最初に root でログインして行っている。 初期設定とは具体的にはネットワーク関連とホスト名の設定、sudo コマンドの設定の事だ。
逆に通常ユーザーと sudo コマンドで作業すると、設定ミスを犯した時に再度 root 権限を持つ事が出来ずに リカバリーが効かなくなる事がある。
visudo コマンドを使う等この段階のミスを防ぐ方法も有るのだが、それはそれで面倒だ。 この段階では最悪 OS を再インストールしてやり直せば良いので問題は大きくない。
なので自分は最初だけは root で作業する。
初期設定 (root で作業)¶
最小構成でインストール
パッケージのアップデート
# apt update # apt upgrade
Virtual Box の場合、Guest Additions をインストール (省略可)
Virtual Box の "デバイス" メニューから "Guest Additions CD イメージの挿入" を選択
Guest Additions イメージをマウント
# mount /media/cdrom0build dependencies のインストール
# apt install linux-headers-amd64 make perl gcc bzip2Guest Additions のビルド、インストール
# sh /media/cdrom0/VBoxLinuxAdditions.runイメージを unmount して OS 再起動
# eject # reboot
hostname の変更 (省略可)
# sed -i 's/<CURRENT_HOSTNAME>/<NEW_HOSTNAME>/g' /etc/hosts # echo '<NEW_HOSTNAME>' > /etc/hostname # reboot
通常ユーザーの sudo の設定
sudo のインストール
# apt install sudosudo の初期設定
# echo '<USERNAME>' 'ALL=(ALL:ALL)' 'NOPASSWD: ALL' > /etc/sudoers.d/<USERNAME> # chomd 0440 /etc/sudoers.d/<USERNAME>
- sudo の動作確認
# su - <USERNAME> $ sudo env
ログアウト
GUI の設定 (通常ユーザーで作業)¶
初期設定が終わったので、ここからは通常ユーザーと sudo コマンドで作業する
gnome のインストール
$ sudo apt install task-gnome-desktop $ sudo reboot
(Ubuntu 20.04 の場合は 'task-gnome-desktop' ではなく 'ubuntu-gnome-desktop' にする)
日本語入力環境の設定 (省略可)
mozc のインストール
$ sudo apt install fcitx5-mozc
(Ubuntu 20.04 の場合は 'fcitx5-mozc' ではなく 'fcitx-mozc' にする)
"Alternate Change Key" を普段使わないキーにする
Settings -> Keyboard Shortcuts -> "Alternate Characters Key" を選択、 "Right Ctrl" にする
"Switch windows of an application" のショートカットを Off にする (日本語/英語 の入力切替と衝突するため)
Settings -> Keyboard Shortcuts -> "Switch windows of an application" を選択、 "Backspace" キーでショートカットを Off にする
検索窓に途中まで入力すると探しやすい
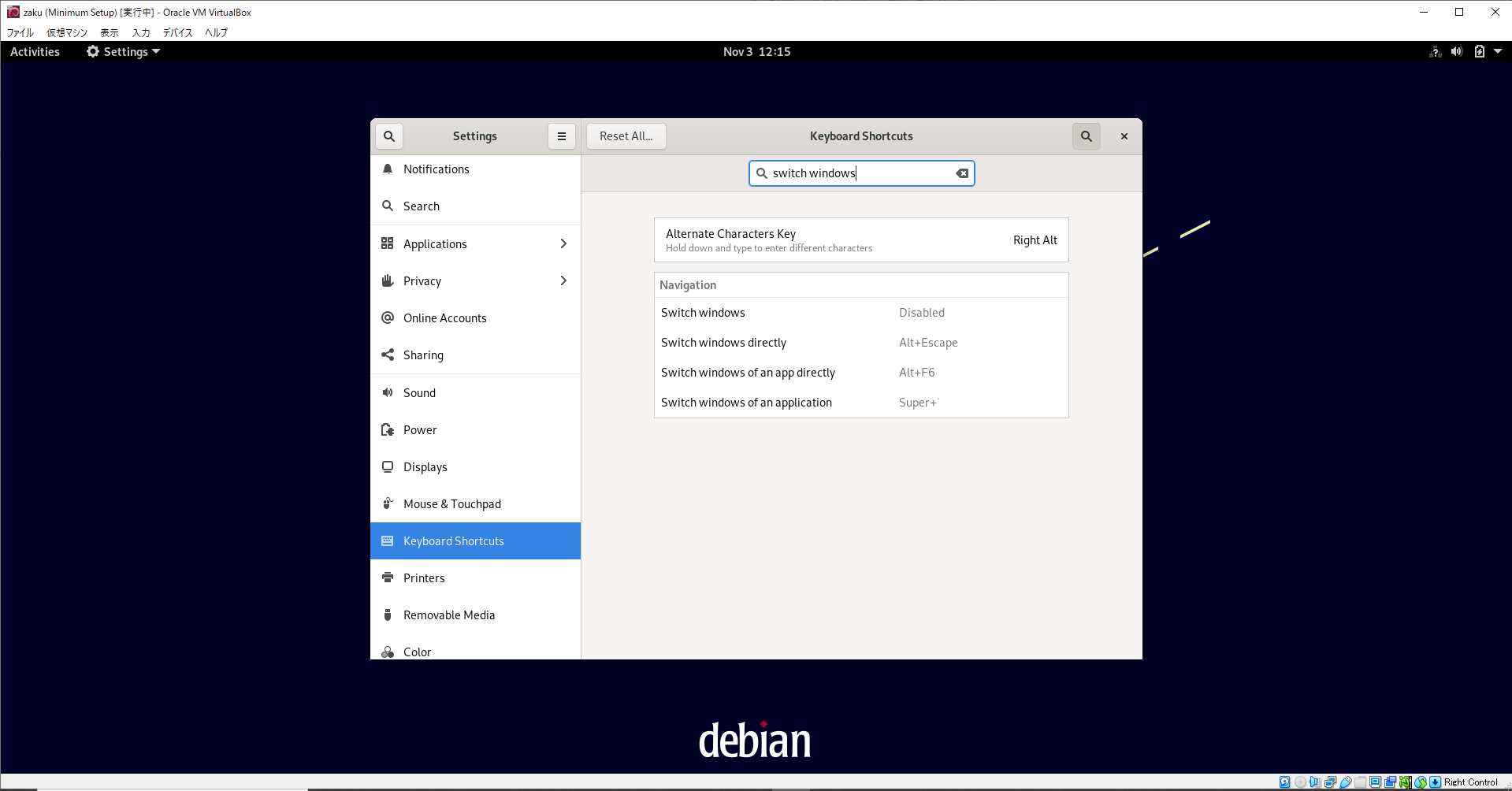
fcitx5 のセットアップ
fcitx5 を起動
fcitx5-configuration を起動
"Input Method" タブで "Available Input Method:" から "mozc" を選択し "Current Input Method" に追加
- "Global Options" タブの "Trigger Input Method" で既存の入力切替を削除し、"Alt + `" を追加"+" ボタンを押下した後で "Alt + `" とキーをタイプすれば良い
- Input Method を fictx5 にする"Input Method" を起動し "fcitx5" を選択